Arukas.io又开启注册了。这次仍然是公测!!
这次免费服务持续1个月。一个月后是否再次清理所有账号?还未知!
- 免费测试时间:2018 年 2 月 20 日 至 2018 年 3 月 19 日
- 历史内容可参考:日本免费容器樱花使用(可建 SS/SSR)
上一批的账号已经清理,并且这次已经出现了付费套餐!
一、注册账号
注册账号需要等待审核,昨天开放后,博主第一时间去注册了,等待了大概好几个小时……
注册后,请注意查看邮箱中的邮件!
注册地址:https://app.arukas.io/sign-up
测试时间:从2018年2月20日起至2018年3月19日止
注册账号需要等待审核! 创建服务需要绑定信用卡!
绑定信用卡
据502论坛的信息,可以生成乌兹别克斯坦的万事达卡进行验证,博主亲测可以成功验证!
1、登陆网站:https://app.arukas.io/login
2、点击左边菜单栏的【account】,再点击【billing】
3、打开网站:https://names.igopaygo.com/credit-card/builder
4、按下图所示选择相关的信息,点击左下角的【Bulid Cards】
5、记录好以下的信息
6、返回第二步中的页面
在①中填入【Card Number】,在②中填入【Expiry】,③中填入【CVC2】,④中填入你的名称,最好是英文名,不是持卡人的名字!然后点击【save】
出现以下页面,那么恭喜你,信用卡验证成功!
接下来你就可以部署Docker镜像了
二、创建部署实例
1、点击“Create”部署一个实例。在Image后面填写你要部署的镜像,蜗牛部署的是centos7系统,所以填写的是“tutum/centos:centos7”,另外选择免费套餐。还有一个重要的环节就是端口“Port”的填写,因为是共享IP,我们在这里填写自己要用到的端口,部署完成后会自动转换到外网对应端口。蜗牛测试是将在系统中安装宝塔面板,所有填写使用到的端口都是建站常用的,最多可以填写20个端口。填写完成后点击下面的部署按钮即可。
2018..2.22更新:蜗牛对如何制作Docker系统镜像没有过多研究,想研究如何制作镜像的自行百度找教程学习,嫌麻烦的蜗牛找了几个现成的系统分享给大家,如下:
kinogmt/centos-ssh (默认用户名root,密码password,CentOS6.7)
tutum/centos:centos7(密码自动产生,请通过watch查看,CentOS 7)
itscaro/debian-ssh(默认用户名root,密码root,Debian Jessie)
rastasheep/ubuntu-sshd(默认用户名root,密码root,Ubuntu)
2、部署成功后,我们可以查看外网端口和root密码,如下面两个图示,例如22端口对应的是31511。
3、使用Xshell 5通过SSH端口连接对实例进行管理。我们要使用到22端口这个地址“ http://seaof-163-43-82-180.jp-tokyo-02.arukascloud.io:31511 (22/tcp)”。在下图的主机后面填写“seaof-163-43-82-180.jp-tokyo-02.arukascloud.io”记得不要“http://”,端口处填写“31511”,然后连接时输入账号root,及密码。密码在上一个步骤中教大家查看了。
4、使用Xshell 5通过SSH端口连接对实例进行管理后,我们就可以根据自己需要安装程序了,蜗牛测试过程中成功安装了宝塔面板。安装后显示的面板地址是http://163.43.82.180:8888,但是8888端口我们是无法直接访问的,我们需要在第二步图片中找到对应的端口,8888对应的事31515,我们访问http://163.43.82.180:31515就能成功访问面板了。原理大家都懂了吧,至于安装其他程序大家自己举一反三,就不多少了。
5、最后附上跑分及带宽测试。
-------------------------------------------------------------------------- CPU 型号 : Intel(R) Xeon(R) CPU E5-2650 v3 @ 2.30GHz CPU 核心数 : 8 CPU 频率 : 2294.702 MHz 总硬盘大小 : 196.1 GB (24.0 GB Used) 总内存大小 : 24108 MB (906 MB Used) SWAP大小 : 0 MB (0 MB Used) 开机时长 : 0 days, 16 hour 52 min 系统负载 : 0.33, 0.39, 0.30 系统 : CentOS 7.1.1503 架构 : x86_64 (64 Bit) 内核 : 4.14.19-coreos 虚拟化平台 : kvm -------------------------------------------------------------------------- 硬盘I/O (第一次测试) : 6.5 MB/s 硬盘I/O (第二次测试) : 6.7 MB/s 硬盘I/O (第三次测试) : 6.5 MB/s -------------------------------------------------------------------------- 节点名称 IP地址 下载速度 延迟 CacheFly 205.234.175.175 7.14MB/s 1.605 ms
, Tokyo, JP 106.187.96.148 7.31MB/s 1.792 ms Linode, Singapore, SG 139.162.23.4 6.73MB/s 69.812 ms Linode, London, UK 176.58.107.39 3.18MB/s 224.100 ms Linode, Frankfurt, DE 139.162.130.8 1.77MB/s 298.996 ms Linode, Fremont, CA 50.116.14.9 2.16MB/s 113.835 ms Softlayer, Dallas, TX 173.192.68.18 2.75MB/s 136.826 ms Softlayer, Seattle, WA 67.228.112.250 4.86MB/s 113.913 ms Softlayer, Frankfurt, DE 159.122.69.4 2.55MB/s 232.511 ms Softlayer, Singapore, SG 119.81.28.170 2.62MB/s 67.121 ms Softlayer, HongKong, CN 119.81.130.170 3.86MB/s 52.473 ms -------------------------------------------------------------------------- 节点名称 上传速度 下载速度 延迟 上海电信 50.28 Mbit/s 104.684 ms 成都电信 15.58 Mbit/s 342.674 ms 西安电信 61.42 Mbit/s 108.256 ms 上海联通 25.46 Mbit/s 81.359 ms 重庆联通 39.16 Mbit/s 78.688 ms 西安移动 52.13 Mbit/s 54.813 ms -------------------------------------------------------------------------- 合肥 : 41.44 ms 北京 : 84.62 ms 武汉 : 54.76 ms 昌吉 : 215.06 ms 成都 : 129.33 ms 上海 : 105.32 ms 太原 : 54.13 ms 杭州 : 134.92 ms 宁夏 : 64.72 ms 呼和浩特 : Fail 南昌 : 47.83 ms 拉萨 : 105.71 ms 乌鲁木齐 : 102.25 ms 天津 : 51.05 ms 襄阳 : 153.83 ms 郑州 : 54.11 ms 沈阳 : 70.09 ms 兰州 : 67.89 ms 哈尔滨 : 75.29 ms 宁波 : 86.83 ms 苏州 : 135.38 ms 济南 : 47.41 ms 西安 : 56.6 ms 西宁 : 73.87 ms 重庆 : Fail 深圳 : 116.07 ms 南京 : 106.31 ms 长沙 : 63.01 ms 长春 : 70.07 ms 福州 : 56.21 ms --------------------------------------------------------------------------
三、原 SSR 配置教程
SSR 容器
方法来自小马甲的镜像
- 创建应用,按照下面图文指示填写
- liyuans.com 可以替换为你要的密码
- Port:8989 端口换成你想要的端口,创建后会被映射一个网址
- aes-256-cfb 加密方法可以换成你想要的
Appname: 随便叫
Image: malaohu/ssr-with-net-speeder
Instance: 1
Memory: 512M
Endpoint: 不填
Port: 8989 tcp/udp
ENV: 不填
CMD: /usr/bin/python /ssr/shadowsocks/server.py -s 0.0.0.0 -p 8989 -k liyuans.com -m aes-256-cfb -o http_simple -O auth_sha1
- 填写完毕后,点击 Create Application
- 点击右上方的绿色小三角,Start!
- 等待 Deploy 部署结束,状态装成 绿色的 Running,这时候,你就获得了一个 SSR 账户,按照我的例子的话,你的地址是这样子:
IP : Port 那里的链接(不含端口,注意去掉前缀的http://)
端口地址: Port 那里的那个数字,按照图片上为 31942
密码 : 就是你自己填的
加密方法: aes-256-cfb http_simple auth_sha1
注意
- 此方法搭建的服务,会受到容器重启、官方定期更换 IP、端口的影响,也就是说,换一次,我们也得换地址和端口!
- 想避免此类麻烦,看这里
本文出自:
https://liyuans.com/archives/arukas-test-reopen.html
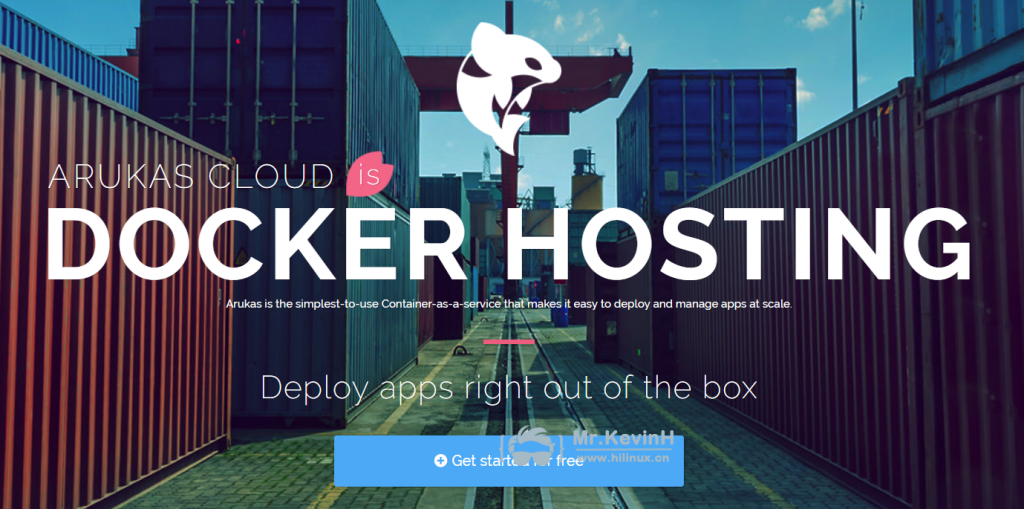
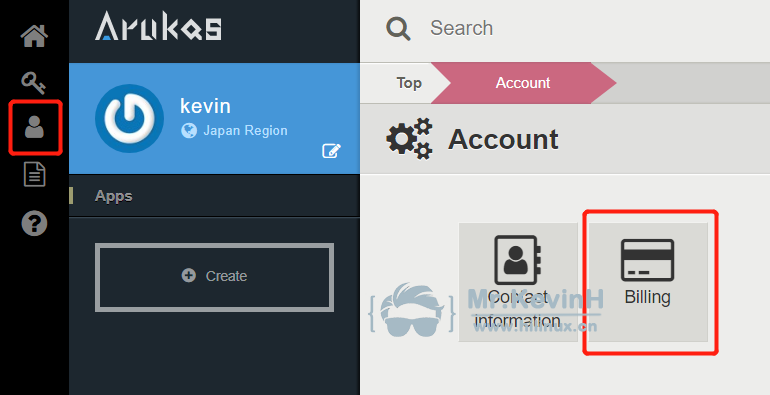
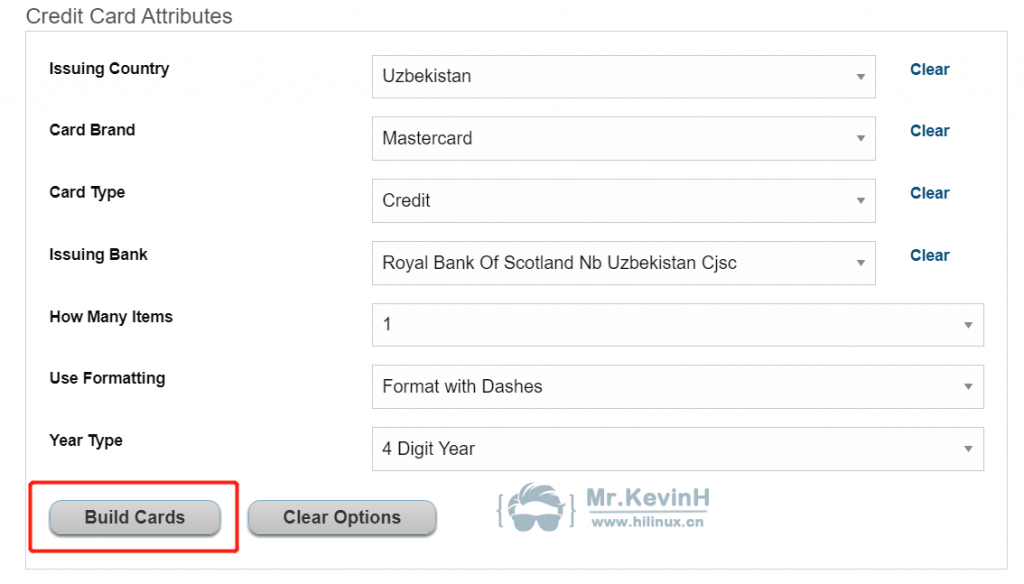
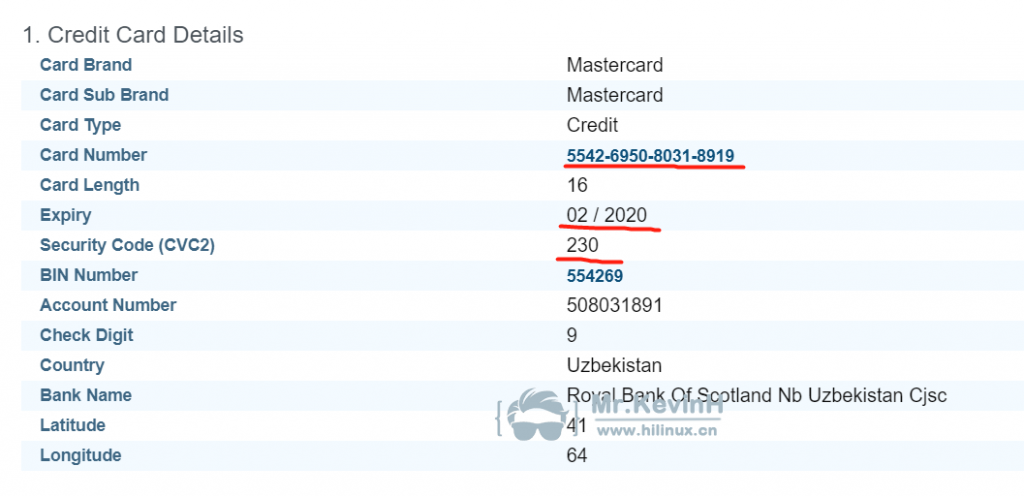
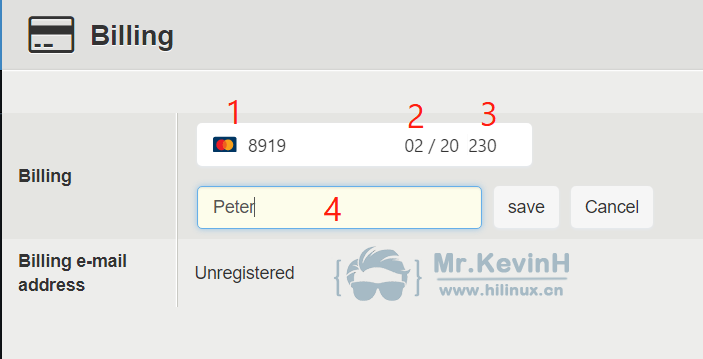
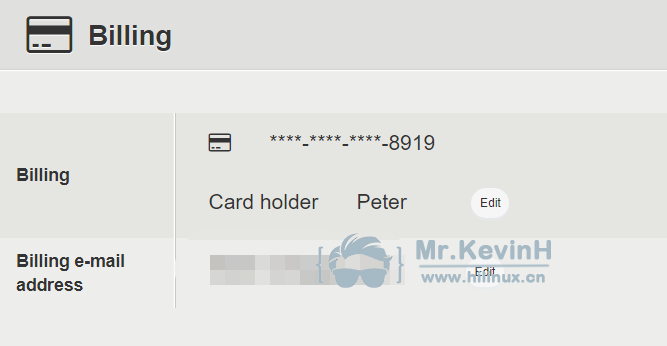
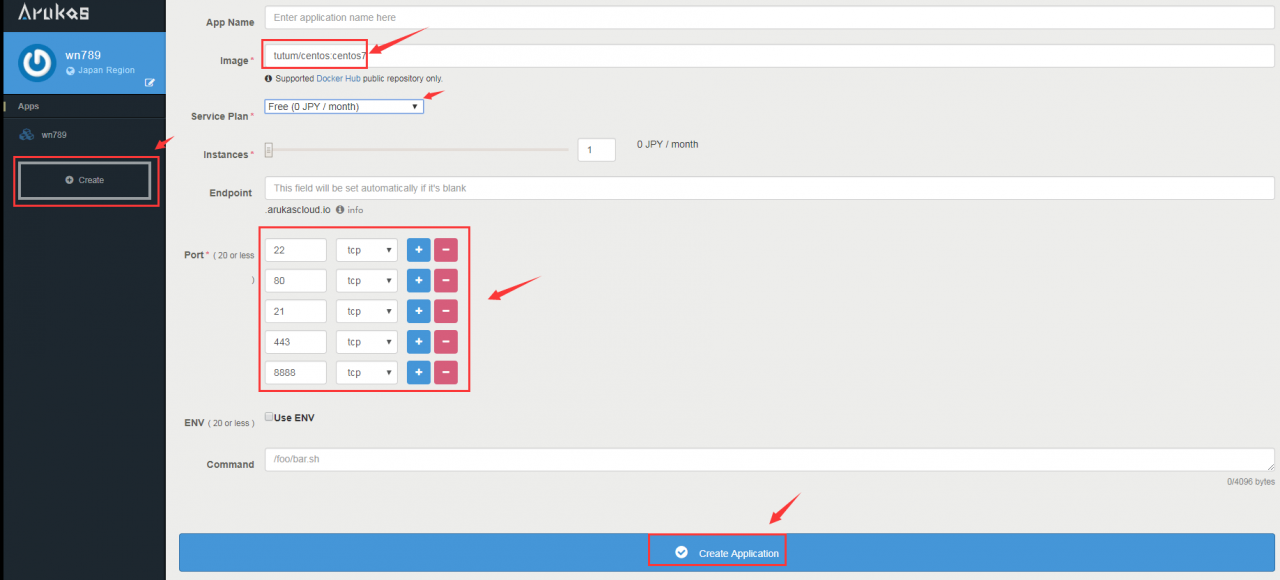
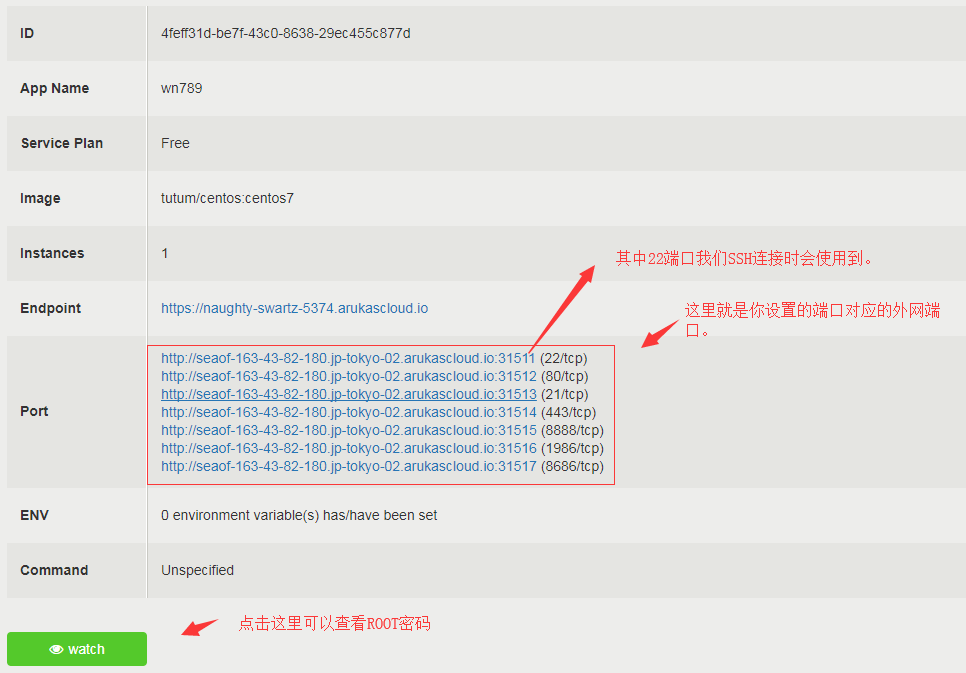
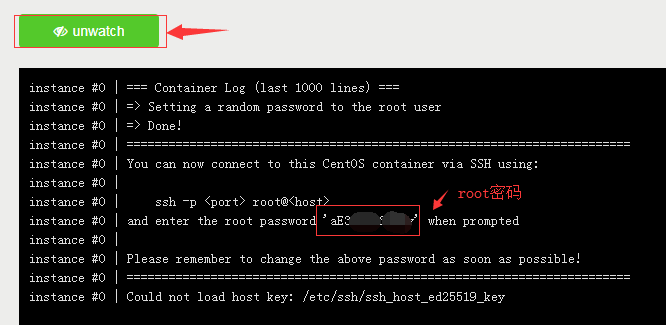
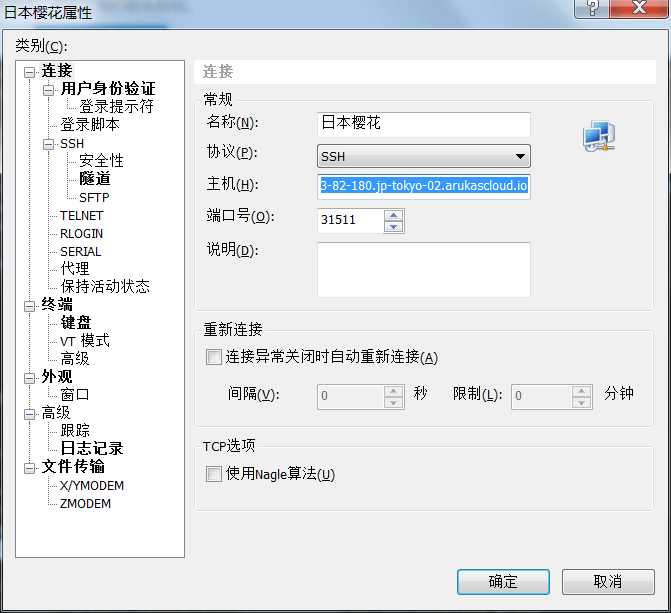
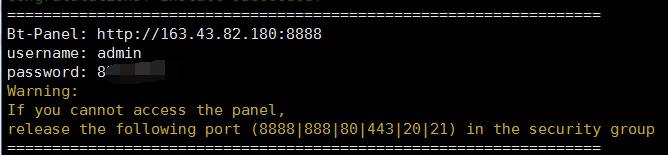
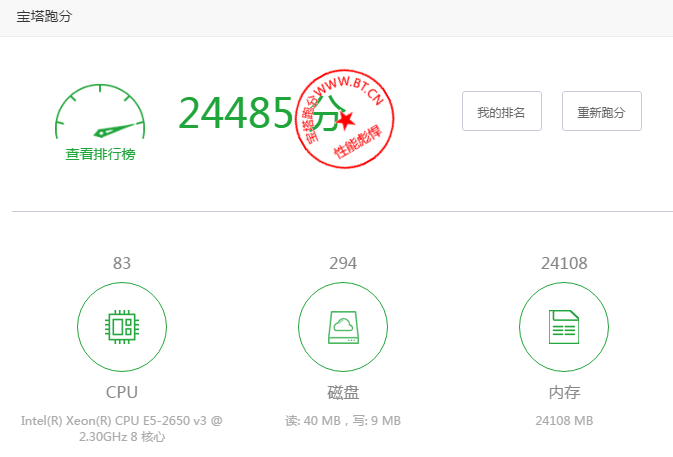
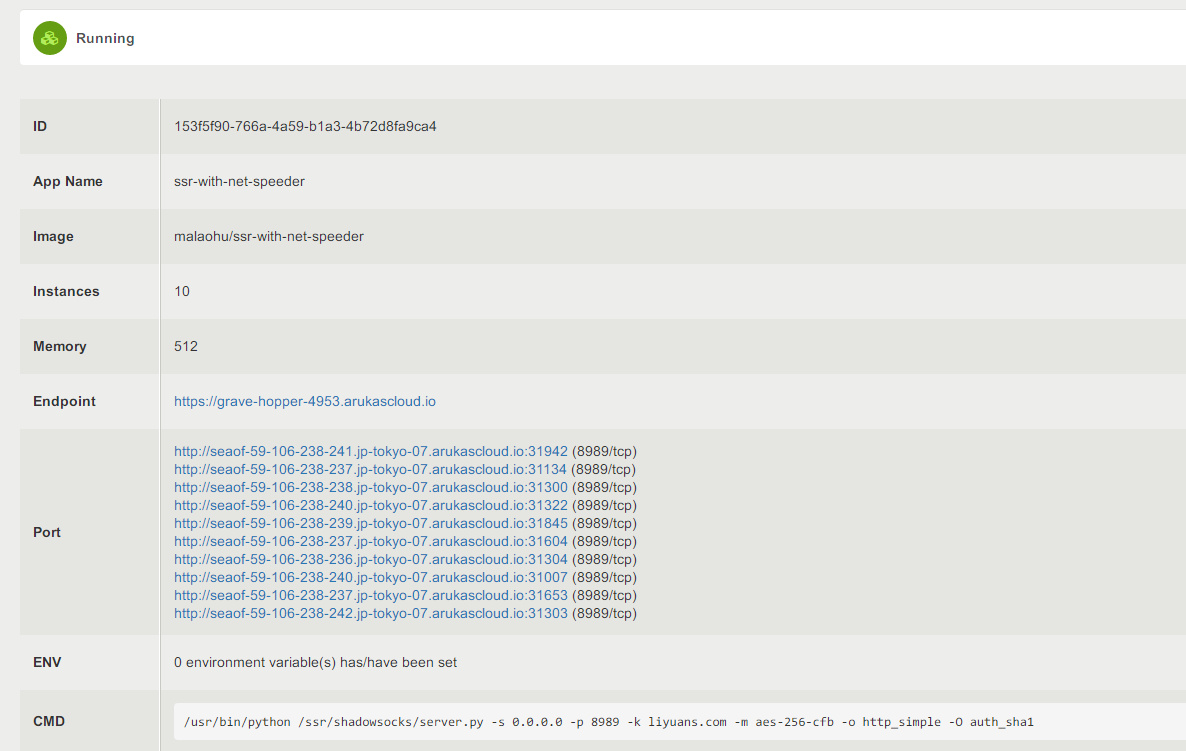


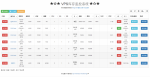
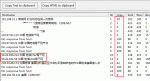
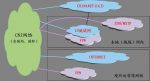
文章评论